DocOps из костылей и палок
Стильный модный молодежный подход DocOps – разработка документации как кода. Используем несколько инструментов (Gostdown, mkdocs, набор скриптов, макросов и задач VSCode) для автоматизации всего, чего можно. Демонстрационный репозиторий: https://github.com/annjulyleon/demo-gostdown.
DocOps из костылей и палок
Что вообще происходит
При условии, что все установлено и настроено, происходит вот что:
- Отдельные разделы и куски документов разрабатываем в 🌐markdown.
- В директорию с файлами .md помещаем скрипт 🌐gostdown и шаблон .docx документа. В шаблоне docx можно настроить рамки, титул, лист регистрации и основные надписи (например, нумерация страниц вверху листа по ГОСТ 19).
- В файл .bat скрипта gostdown добавляем наши файлы .md в том порядке, в котором хоти видеть содержимое в финальном документе.
- Запускаем скрипт. Скрипт все собирает, обрабатывает и вы получаете - docx и (опционально) pdf.
Все. По замыслу разработчиков скрипта gostdown никаких доработок в документе не требуется. Однако, есть ряд проблем: таблицы и рисунки нумеруются не автоматической нумерацией, ссылки вставлены гиперссылками, а не перекрестными ссылками. К счастью, эта задача относительно просто решается VBA-макросом.
Также можно собрать веб-документацию 🌐mkdocsом.
- В корень с нашими markdown файлами помещаем конфиг
mkdocs.yml. - Выполняем команду
mkdocs serverв папке сmkdocs.ymlи нашими файлами. Красивый сайт будет доступен по адресу, указанному в командной строке. - Выполняем команду
mkdocs build– генерируется html из доки, html можно передавать заказчику и выкладывать на веб-сервер.
Вот примерно такой workflow. Получаем на выходе и доку по ГОСТ, и онлайновую доку. Кроме того, markdown файлы можно спокойно хранить в репозитории гит и показывать разработчикам :) Приступим к установке и настройке всей этой красоты.
Установка тулчейна
Итак, нужно установить:
- pandoc и плагин к нему pandoc-crossref;
- python;
- gostdown;
- mkdocs;
- скачать и установить шрифты PT Serif, PT Sans и PT Mono. Можно и без них, если в шаблоне gostdown измените шрифт на тот, что нравится.
В репозитории вот здесь представлен демо-проект с текстом вот этой статьи, на котором можно ставить эксперименты и проверять, что и как работает (или не работает :)).
Также для автоматической установки pandoc и pandoc-crossref нужных версий мой коллега @nicky1038 написал скрипт install-toolchain.ps1 (также лежит в репозитории).
Pandoc
Pandoc – это универсальная утилита для работы с текстовыми форматами, удобно использовать для конвертирования между форматами, например, docx в markdown и наоборот.
- Установить 📥pandoc. На момент написания статьи последняя версия – 2.18 (релиз 04.04.2022), именно эту версию я использую.
- Скачать 📥pandoc-crossref. Я использую версию 📥0.3.13.0 для pandoc 2.18. Нужно иметь в виду, что последняя версия gostdown была выпущена год назад, так что с новыми версиями pandoc и pandoc-crossref могут быть ошибки. Стабильная версия: pandoc 2.17.1 и pandoc-crossref v0.3.12.1a. Короче говоря, можете ставить версии pandoc 2.18 и pandoc-crossref 0.3.13.0, а если возникнут ошибки – в первую очередь попробовать старую версию. У меня пока ошибок не было.
- Распаковать pandoc-crossref в папку pandoc:
%localappdata%\Pandoc(положить туда exeшник). - Проверить версию pandoс (и что он правильно прописался в PATH). Пуск > Поиск > powershell > запустить Powershell. В powershell ввести команду:
pandoc --version
pandoc.exe 2.18
...
Python
Python нам понадобится, чтобы использовать mkdocs (который написан на Python и js) и вспомогательные скрипты. Ну и вообще, Python везде пригодится. Все в этой статье написано для Python 3.10. Ставится Python очень просто: загрузите 📥инсталлятор с сайта и запустите. Не снимайте галочку с опции про прописать путь в PATH.
Проверьте, что все установилось:
python --version
Чтобы не городить огород из библиотек, предлагаю сразу использовать виртуальную среду. Виртуальная среда для Python позволяется вам устанавливать все нужные пакеты в отдельную папку, и из нее запускать обособленный экземпляр Python. Это еще удобно тем, что если что-то пошло не так, то не нужно переставлять весь питон, искать способы переустановки библиотек, а можно просто снести папку и сделать все заново.
Все команды выполняем в PowerShell консоли:
- Создать папку для нашего mkdocs.
- Открыть созданную папку, кликнуть Shift + ПКМ по пустой папке и выбрать «Открыть окно PowerShell» здесь.
- Выполнить команду:
python -m venv .venv. В папке будет создана директория .venv со средой исполнения Python. - Чтобы выполнять команды в этой среде, устанавливать сюда пакеты и вообще с ней работать, нужно её активировать. Не забывайте про это! Выполните:
.\.venv\Scripts\activate.
Должно получиться вот так. В скобках указана наша виртуальная среда, все команды теперь выполняем тут.
PS D:\virtualenv\mkdocs> .\.venv\Scripts\activate
(.venv) PS D:\virtualenv\mkdocs>
Gostdown
Gostdown не нужно устанавливать, достаточно скачать код из 📥официального репозитория. Вы получите кучу файлов и папок, давайте разберемся, что где и зачем (таблица [-@tbl:gd_files_description]).
| Что | Зачем |
|---|---|
demo-report-beginning.md |
это пример начала отчета, здесь есть пример списка исполнителей, список терминов, определений, реферат, введение |
demo-report-end.md |
это пример заключительного файла с заключением, списком источников и приложениями |
demo-template-espd.docx |
обязательный файл – это файл-шаблон, хоты бы один такой файл должен быть в проекте. Скрипт использует этот файл, чтобы к тексту применять стили. Не меняйте названия стилей. Вы можете отредактировать этот файл (например, добавить титул, добавить рамки, поменять лист регистрации, добавить что угодно до или после %MAINTEXT% < именно сюда будет вставлен текст |
demo-template-report.docx |
аналогично – файл-шаблон, но для отчета, а то был для ГОСТ 19 |
drracket-screenshot.png |
просто картинка пример |
gost-r-7-0-5-2008-numeric-iaa.csl |
это файл стилей для списка источников. Если в проекте есть список источников, должен быть в директории проекта |
iaa-logo.emf |
еще один пример картинки |
linebreaks.lua |
обязательный файл – разрывы в коде, должен быть в проекте |
lunokhod-expo.jpg |
еще одна картинка, пример |
oc-plot.emf |
еще одна картинка, пример |
build.ps1 |
обязательный файл – это и есть основной скрипт, который творит всю магию |
build-demo-espd.bat |
это командный файл, который запускает ps1 с аргументами. В аргументах указывается какой шаблон использовать (template.docx), нужно включать шрифты в файл, нужно ли делать pdf и, самое главное, – список md файлов в том порядке, котором хотим их видеть в результирующем docx |
build-demo-report.bat |
просто еще один пример командного файла |
build-docs.bat |
хотя бы один такой файл должен быть обязательно в проекте (ну, если вы не хотите вручную команды вводить |
demo.bib |
это список источников в формате BibTex. Обязательно должен быть в проекте, если хотите на что-то ссылаться |
demo-espd-beginning.md |
просто пример markdown начала для ГОСТ 19 |
demo-espd-end.md |
просто окончания markdown начала для ГОСТ 19 |
demo-main.md |
это основной текст. Хотя бы один md должен быть в проекте |
demo-report.pdf |
пример собранного отчета. docx получается большой, если включена в bat опция embedfont |
Обязательно загляните в demo-report.pdf и demo-main.md! Там есть все инструкции, как писать какие-то штуки в markdown (например, таблицы, ссылки на рисунки, формулы) и как оно будет выглядеть в результирующем файле.
(Optional) Mkdocs
Mkdocs библиотеки:
В нашей виртуальной среде выполняем команды:
pip install mkdocs-material
pip install mkdocs-bibtex
🌐Настройки проекта хранятся в файле mkdocs.yml.
Все вместе
Полный воркфлоу на примере тестового репозитория.
- Запустить файл
\docs_gost\build-docs.bat. Убедиться, что в .bat файле указаны правильные пути к вашей установленной среде Python. Скрипт автоматически скопирует файлы картинок, чтобы в документе все правильно отобразилось. - Убедиться, что в директории
\docs_gostпоявились файлыreport.pdf,report.docx. - Открыть
.docxфайл и запустить последовательно макросы: FigCapAutoNum, FigReferenceAutoInsert, TblCapAutoNum, TblReferenceAutoInsert. Эти макросы должны быть предварительно сохранены в шаблонNormal.dot(см. про макросы ниже). - Убедиться, что в документе теперь есть автоматическая нумерация.
Теперь делаем веб-доку:
- Запустить скрипт
stripper.pyс командного файла\scripts_and_macros\run_stripper.bat. Убедиться, что в .bat файле указаны правильные пути к вашей установленной среде Python. - Убедиться, что в корне
demo_gostdownсоздана директорияdocs. - Из корня
demo_gostdownзапуститьmkdocs_serve.bat. Предварительно, убедитесь, что вactivate.batв переменнойVIRTUAL_ENVуказан путь к виртуальной среде с установленным mkdocs и нужными плагинами (например,set VIRTUAL_ENV=D:\virtualenv\mkdocs\.venv). - В консоли отобразится процесс запуска и в конце будет выведен адрес для подключения (
http://127.0.0.1:8000/). Открыть адрес в браузере и полюбоваться на документацию. - Завершить исполнение командного файла (
Ctrl + C). - Запустить
mkdocs_build.bat. В корневой директории появится собранная веб-документация в папке/site.
Сборка docx из markdown
Все подготовлено, теперь можно писать текст и собирать красивую документацию. Сначала рассмотрим возможную структуру папок, потом несколько примеров, как что делать в gostdown и, наконец, как все собрать и обработать.
Структура файлов и папок
Структура папок по большому счету не имеет большого значения, однако нужно принимать во внимание особенности скрипта gostdown:
- пути к файлам в .bat должны быть указаны относительно ps1/bat скрипта;
- пути к изображениям также должны быть указаны относительно скрипта, пути относительно самого файла .md скрипт не понимает.
Все .md файлы лежат в директории /docs или /docs_gost. В /docs на каждый раздел документа. Когда я точно знаю, что веб-документация не нужна, я не создаю папку docs, она нужна только для работы mkdocs.
В корне проекта лежат:
build.ps1,linebreaks.lua– сам скрипт и вспомогательный файл;build-docs.bat– это командный файл. Если вам нужно добавить еще один файл md в сборку, вам нужно его отредактировать (да, там длинный список, внимательно!);sources.bib– здесь перечислены источники (литература), а файлgost-r-7-0-5-2008-numeric-iaa.csl– отвечает за правильное отображение списка литературы. Он просто должен лежать тут;template-report.docx– это шаблон. Если вам нужно отредактировать титул, надписи (например рамки вставить), добавить список исполнителей – все это делаем здесь;- папка
_img– у gostdown есть недостаток – он плохо обрабатывает относительные пути от файлов. Поэтому, все картинки должны размещаться по пути, расположенному от файлаbuild-docs.bat.
Пример структуры папок одного из моих отчетов:
.
├── docs
├─── docs\01_recognition
├─── docs\03_geoposition
├─── docs\04_behaviour
├─── docs\05_spam
├─── docs\06_growth_trends
├─── docs\07_hardware
├─── docs\08_alg
├─── docs\appendix
├── docs\report-beginning.md
├── docs\report-end.md
├── _img
├── build-docs.bat
├── build.ps1
├── gost-r-7-0-5-2008-numeric-iaa.csl
├── linebreaks.lua
├── photon-docs-nir22.code-workspace
├── report.docx
├── sources.bib
└── template-report.docx
Пример структуры с файлами (первые две директории):
.
└── docs
├── docs\01_recognition
│ ├── docs\01_recognition\img
│ ├── docs\01_recognition\01_rcg_intro.md
│ ├── docs\01_recognition\02_rcg_objects.md
│ ├── docs\01_recognition\03_impl.md
│ └── docs\01_recognition\rcg_summary.md
└── docs\03_geoposition
├── docs\03_geoposition\img
├── docs\03_geoposition\01_geo_intro.md
├── docs\03_geoposition\02_geo_ner.md
├── docs\03_geoposition\03_geo_image.md
├── docs\03_geoposition\04_geo_impl.md
└── docs\03_geoposition\05_geo_osm.md
Кстати, так как мне часто приходится создавать типовые документы с типовой структурой, то создание такой структуры директорий также можно автоматизировать. Для примера в репозитории в папке /scripts_and_macros лежит скрипт md_creator.py и конфигурационный файл к нему – md_creator_config.json. В конфигурационном файле указывается структура директорий, типовое содержимое разделов и количество повторений для файлов.
Пишем markdown с gostdown
Все возможные примеры, которые вам могут понадобиться есть в репозитории Gostdown в файле демке, и файле pdf (как это все отображается).
Ниже я описала операции, которые мне нужны чаще всего.
Настройка обработки
В самом первом обрабатываемом файле .md (в данном случае это report-beginning.md) должен быть блок с настройками обработки файлов. Вот как он выглядит:
---
chapters: false
figureTitle: Рисунок
tableTitle: Таблица
tableEqns: true
titleDelim: " –"
link-citations: true
linkReferences: true
csl: gost-r-7-0-5-2008-numeric-iaa.csl
bibliography: sources.bib
...
Это стандартный блок для любых отчетов, можете смело его использовать без изменений. Из важных настроек тут:
csl– название файла со стилем списка литературы (должен быть в корне);bibliography– название файла со списком литературы.
Если у нас не отчет, а просто дока (гост 19, 34), то шапка будет вот такой:
---
chapters: false
figureTitle: Рисунок
tableTitle: Таблица
tableEqns: true
titleDelim: " –"
link-citations: true
linkReferences: true
...
Нумерация заголовков
Ничего особенного для этого делать не нужно, заголовки первого уровня (#) становятся заголовками Заголовок 1.
Это нужно помнить, когда какой-то раздел разбиваете на несколько файлов.
Рисунки
Вот как выглядит вставка рисунка в обычном markdown:

А вот так нужно сделать, чтобы получился gostdown. Обратите внимание, что пробел перед {#fig:fully_connected_neural_network} отсутствует (если будет пробел – то скрипт будет ругаться, что на нашел куда ссылаться).
{#fig:fully_connected_neural_network}
А вот ссылка на рисунок выше в тексте:
Изначально использовались полносвязные нейронные сети (англ. fully connected),
то есть сети, в который каждый нейрон с одного слоя связан со всеми нейронами
следующего слоя (см. рисунок [-@fig:fully_connected_neural_network]).
{#fig:fully_connected_neural_network}
Чтобы Gostdown понимал, как обращаться с рисунками, необходимо чтобы все ссылки на рисунки были указаны относительно .bat и .ps1 (командного файла, который собирает доку).
Рассмотрим структуру:
/docs
-- /_img
---- some_image.png
-- example.md
build.bat
build.ps1
В example.md присутствует ссылка на рисунок:
Вот какой-то красивый рисунок [-@fig:some_image_id]`.
{@fig:some_image_id}
В этом случае build.ps1 не найдет картинку, так как будет искать папку _img относительно себя любимого, а не относительно файла example.md. Чтобы картинка отобразилась, нужно сделать вот так:
/docs
-- example.md
/_img
--some_image.png
build.bat
build.ps1
Вот, теперь скрипт сможет найти картинку. Если хочется, чтобы картинке отображались и в редакторе, то можно папки с картинками дублировать вот так:
/docs
-- /_img
---- some_image.png
-- example.md
/_img
---some_image.png
build.bat
build.ps1
Теперь скрипт сможет все собрать, и картинки отобразятся в редакторе.
Таблицы
Название таблицы пишем через строку после нее вот так вот:
| Заголовок | Заголовок | Заголовок |
|--------------|--------------|--------------|
|Ячейка 1|Ячейка 2|Ячейка3|
Table: Название таблицы {#tbl:table_id}
Обратите внимание на пробел после названия. Ссылаемся также, как и для рисунков.
Информация в таблице [-@tbl:table_id].
| Заголовок | Заголовок | Заголовок |
|--------------|--------------|--------------|
|Ячейка 1|Ячейка 2|Ячейка3|
Table: Название таблицы {#tbl:table_id}
Источники
Все источники записываются в файл .bib в корне проекта. Я чаще всего использую два типа BibTex: article и online. Пример файла bibtex приложен репозитории.
# онлайн источник. Обратите внимание на "note = russian", обязательно добавляйте его в онлайн источники.
@online{rcg_ntw_intel,
author = ,
title = ,
url = {https://www.intel.ru/content/www/ru/ru/manufacturing/what-is-machine-vision.html},
note = {russian},
urldate = {2022-02-18}
}
# Статья. Если "note = russian" не добавить, то все названия для этого источника в списке литературы будут на английском (например, Том = Volume, С. - Pages и т.ж.)
# По ГОСТ по хорошему английские источники должны быть на английском (то есть "note = russian" добавлять не нужно), но иногда заказчики ругаются, так что можно и добавить.
@article{beh_survey2,
author = {Zamini, Mohamad and Hasheminejad, Seyed Mohammad Hossein},
year = {2019},
month = {04},
title = {A comprehensive survey of anomaly detection in banking, wireless sensor networks, social networks, and healthcare},
note = {russian},
journal = {Intelligent Decision Technologies}
}
Чтобы сослаться на любой источник в тексте, нужно указать его вот так: [@beh_survey2;@rcg_ntw_intel].
Сборка документа
Время магии!
Запуск скрипта
Документ собирается командным файлом .bat. Вот так он примерно выглядит внутри:
powershell.exe -command .\build.ps1 ^
-md demo-report-beginning.md,demo-main.md,demo-report-end.md ^
-template template-report.docx ^
-pdf report.pdf ^
-docx report.docx ^
-embedfonts ^
-counters
pause
Параметры:
-md– список файлов через запятую, содержимое которых будет записано в результирующий файл. Они будут обрабатываться именно в том порядке, в котором здесь указаны. Можно указывать относительный путь, например вот так:.\subfolder\examples.md;-template– файл docx, который будет использован в качестве шаблона-pdf– название результирующего pdf файла. Если pdf не нужен (он долго выводится достаточно), то просто уберите эту строчку-docx– название результирующего docx файла. Будет перезаписан, если существует-embedfonts– включать ли шрифты в файл. Если включать, то файл получиться большим (от 4 МБ), если включать не нужно - то удалите эту строчку-counters– счетчики - эта опция считает количество рисунков, таблиц, секций и нумерует все соответственноpause– это просто чтобы окошко не исчезало сразу, и можно было ошибки посмотреть. Опция-mdможет получиться очень длинной, так что внимательно.
Для сборки документов запустите отредактированный .bat файл, и рядом с .bat появятся (или перезапишутся) собранные готовые файлы.
Предобработка
Как вы помните, в нашей структуре файлов в каждой папке с .md есть папка _img, в которой хранятся картинки. В тексте .md ссылки на картинки - относительные, вида (_img/file.png). Скрипту build.ps1 нужно, чтобы все картинки размещались относительно его самого, а не относительно файла .md. Простейший способ решить эту проблему – скопировать все картинки из дочерних _img в корневую относительно build.ps1. Для этого написан простенький скрипт на python, который:
- Получает все картинки
.jpg,.png,.bmp(можете добавить в скрипт свои форматы и расширения). - Сохраняет список картинок в
copied_files.json. Если встретились картинки с одинаковыми названиями, перезаписывать не будет, так что все картинки должны быть с разными названиями. - Копирует картинки в корневую папку.
- (Опционально) после сборки можно вызвать скрипт с флагом
-r, чтобы удалить копии картинок из корневой_img(чтобы не было дублирования).
Вызов скрипта можно добавить прямо в build-docs.bat:
@echo off
"C:\Python\Python310\python.exe" %~dp0\..\scripts_and_macros\copy_img.py -s "..\docs_gost" -d "..\docs_gost\_img" -c
@echo on
powershell.exe -command .\build.ps1 ^
-md .\report-beginning.md,.\01_setup\01_what_is_happening.md,.\report-end.md ^
-template template-report.docx ^
-pdf report.pdf ^
-docx report.docx ^
-embedfonts ^
-counters
@echo off
"C:\Python\Python310\python.exe" %~dp0\..\scripts_and_macros\copy_img.py -r
@echo on
Постобработка
Хотя собранный документ по замыслу можно использовать прям как есть, все же требуется еще пара штрихов:
- Автонумерация для рисунков и таблиц.
- Перекрестные ссылки на нумерованные таблицы и рисунки.
Gostdown не использует в финальном файле автоматическую нумерацию, а вместо этого делает закладки и гиперссылки. Проблема тут в том, что если нужно отредактировать финальный файл или отдать его для вставки в другой документ, то нумерация таблиц и рисунков поломается.
Для автоматической нумерации разработаны макросы, которые нужно добавить в шаблон Normal.dot.
Алгоритм макроса на автоматическую нумерацию:
- Ищем в документе все
Рисунок [0-9]{1;}иТаблица [0-9]{1;}(учитывается регистр), выделяем. - Заменяем на автоматическую нумерацию.
Аналогичного эффекта также можно добиться Поиском и заменой, если не хочется использовать макрос:
- Вставить название рисунка или таблицы (с автонумерацией).
- Правый клик по полю > Коды/значения полей (чтобы включить полное отображение поля).
- Выделить «Название» с полем и Ctrl + C.
- Вызывать диалог Find/Replace.
- Отметить галку «Подстановочные знаки».
- В поле «Найти» вставить:
Рисунок [0-9]{1;}или (Рисунок ([0-9]{1;})для группы), ну и Таблица для таблиц. - В поле «Заменить» Специальный > содержимое буфера обмена (или ^c).
- Заменить все.
- Обновить поля.
А вот с перекрестными ссылками так просто поиском и заменой уже не получится, поэтому только макрос. В макросе захардкожены ссылки на рисунки вида (рисунок N) с учетом регистра, т.е. в тексте это выглядит как на рисунке ниже (рисунок N). Алгоритм макроса:
- Удаляем гиперссылки с текстом, содержащим
fig:иtbl:. - Находим все
(рисунок N)/(таблица N). - Обрезаем скобки.
- Обрезаем номер рисунка/таблицы.
- Заменяем текст на перекрестную ссылку функцией InsertCrossReference с номером, который выдрали на шаге 4.
Коды макросов представлены в репозитории, в директории /scripts_and_macros.
Чтобы использовать этот код, необходимо в Microsoft Word активировать панель разработчика, вызвать лист VBA и вставить код.
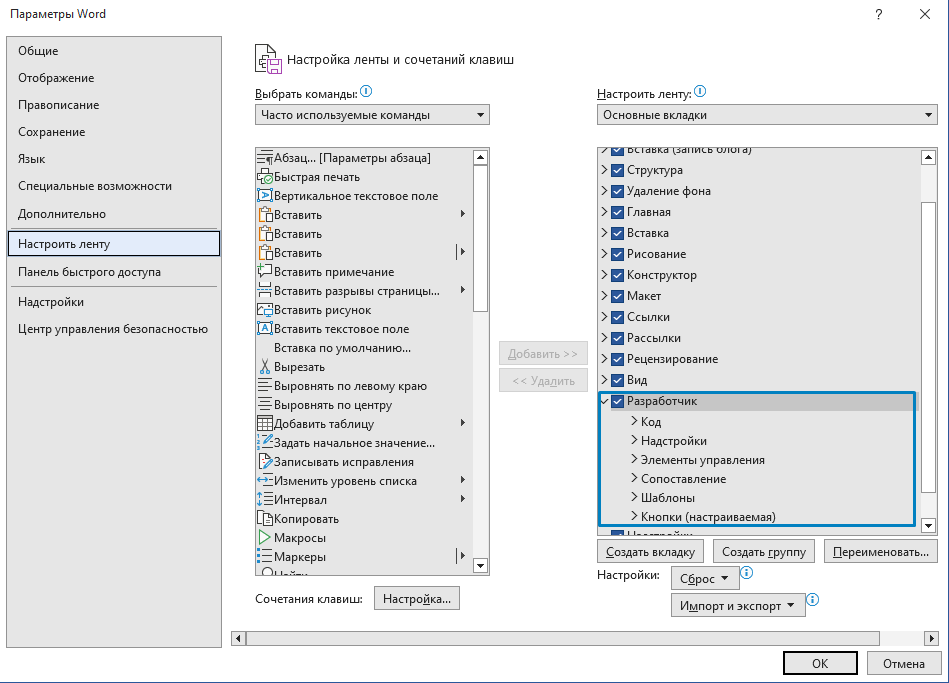
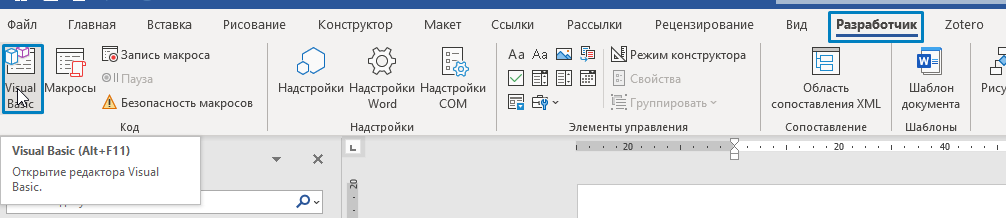
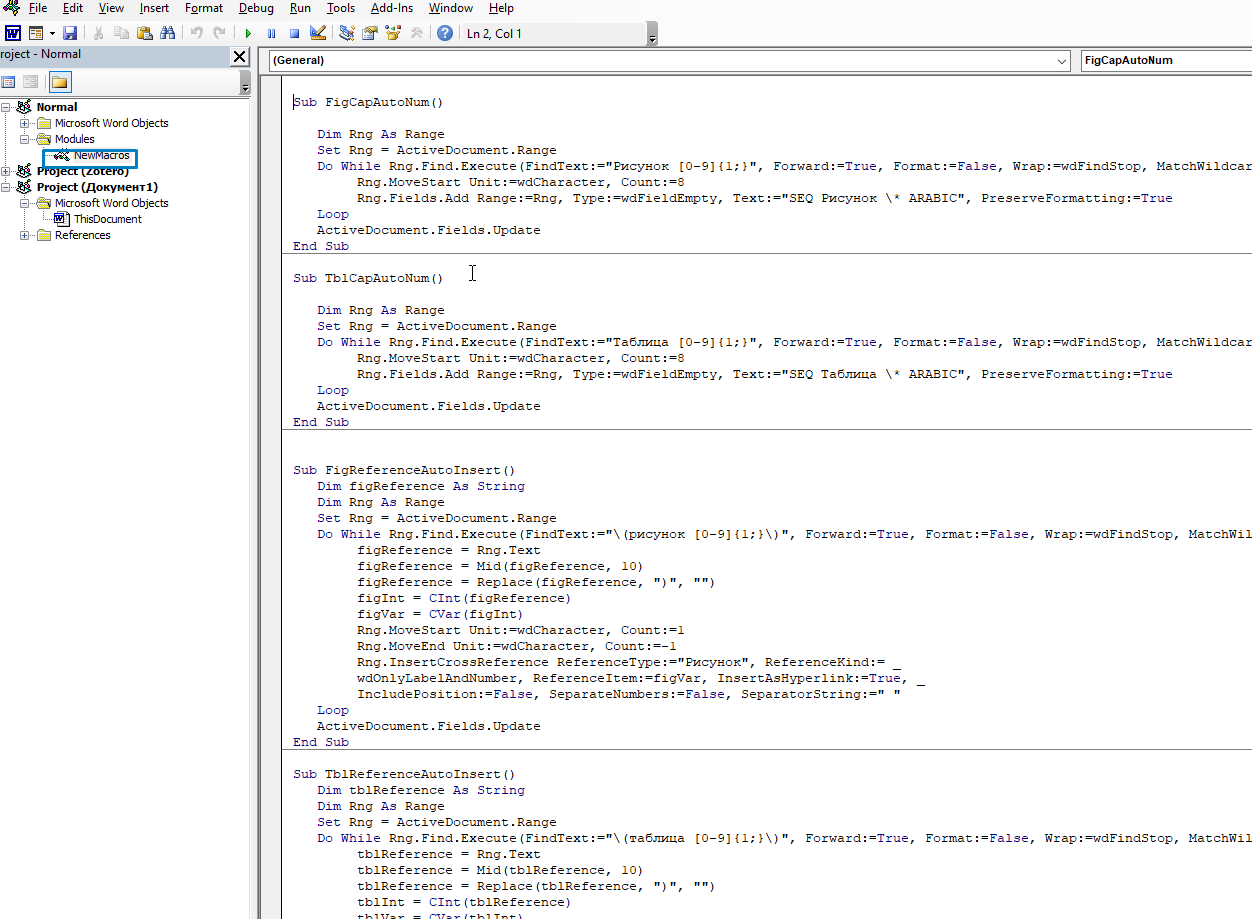
А затем запустить макрос.
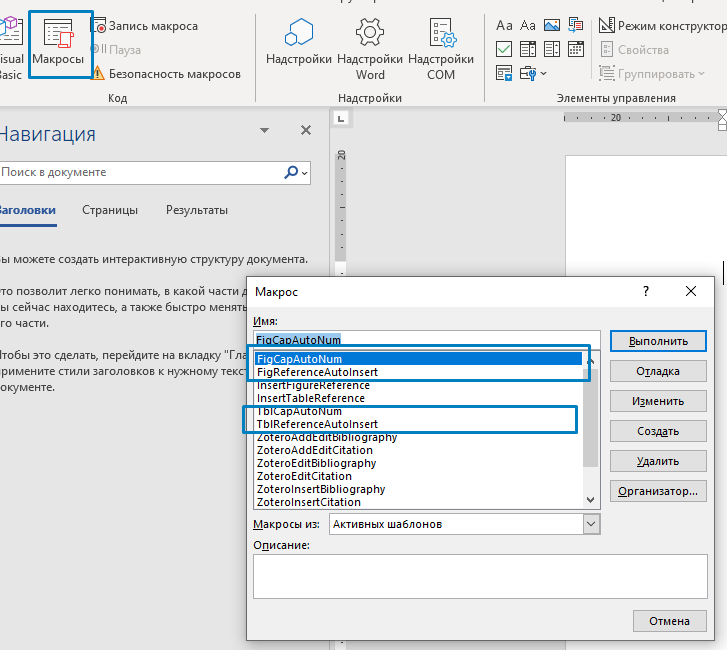
Вот теперь у нас действительно классный docx.
Собираем веб-доку
Превью и html
Сборка выполняется 🌐mkdocs-material, и по ссылке можно найти очень подробную документацию как сделать что угодно. Кроме того, mkdocs поддерживает огромное количество всяких плагинов, так что если что-то надо сделать необычное – скорее всего на это уже есть плагин. Кроме того, из mkdocs можно собирать PDF, хотя пока что мне это не пригодилось, поэтому инструкции не будет).
У Mkdocs есть требования к структуре:
- должна быть папка
/docs, в которой все лежит; - в папке
/docsдолжен бытьindex.mdфайл; - файлы .bib и .csl для источников также должны быть расположены относительно mkdocs.yml (в конфигурации указывается путь к ним).
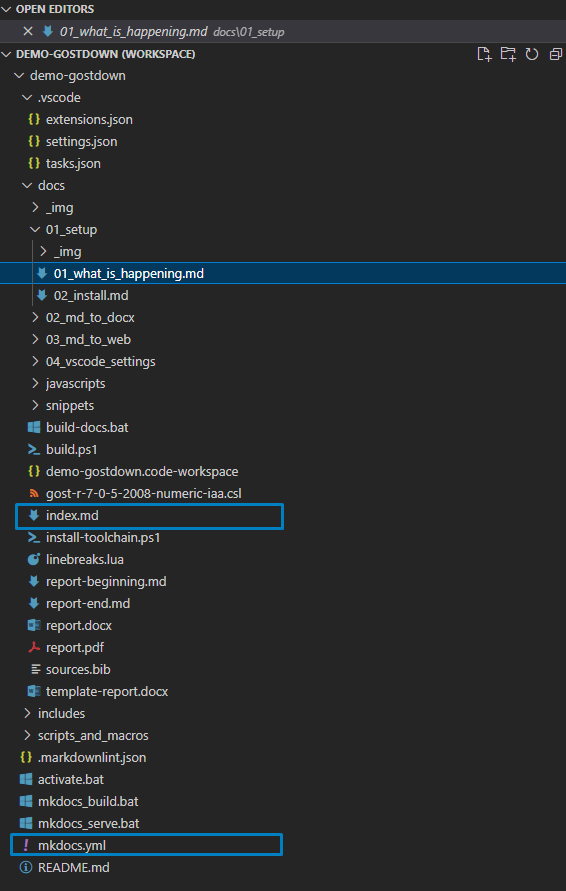
В конфигурационном файле mkdocs.yml описана структура и плагины.
В основном нужно редактировать четыре верхние строки (для нового проекта) и раздел nav.
В разделе nav указаны пункты левого меню и файлы md, которые будут рендерится, когда перейдешь в это меню.
Включите в своем редакторе отображение пробелов, так как yml очень капризен к отступам.
Собираем документ. В директории, где лежит mkdocs yml выполнить команду: mkdocs serve (не забудьте предварительно активировать виртуальную среду).
Эта команда запустит маленький веб-сервер на 127.0.0.1:8000 и будет показывать наш сайт с докой. Если нужно собрать html из доки, нужно выполнить команду: mkdoc build.
Удаляем теги gostdown
Чтобы использовать текст в формате Gostdown для веб-докуметации, нужно удалить некрасивые и ненужные теги для рисунков, таблиц, приложения и т.д. Один из моих коллег, эксперт в JavaScript предложил, что теги можно спрятать с помощью JavaScript. Однако я JavaScript знаю не так хорошо, как Python, а коллега свалил в Канаду, такие дела.
Поэтому вот вам скрипт на python, который берет все файлы .md из директории, за исключением проигнорированных, и удаляет из них паттерны Gostdown (названия и ссылки на рисунки ({#fig},[-@fig:]), таблицы (#tab},[-@tab:]), стили из заголовков custom-style}, {.unordered}, также удаляется брекеты [] из названий разделов. Не трогает: теги в названии Приложения (её руками нужно будет удалить), и ссылки на литературу ([\@litbib]), так как это универсальный формат, обрабатывается нормально mkdocs.
Аналогичные действия можно выполнить вручную через редактор (например Notepad++), инструмент Поиск и Замена по регулярным выражениям.
Список регулярных выражений и на что их заменять указан в коде, в переменной PATTERNS в виде списка. Если необходимо убирать какие-то еще паттерны, нужно просто добавить из в список по шаблону (pattern - регулярное выражение, replace - чем заменять). Пример списка:
PATTERNS = [
{"pattern": "{#(fig|tbl|sec):.+?(?=})}", "replace": "", "desc": "caption"},
{"pattern": "\[-@(fig|tbl|sec):.+?(?=])]",
"replace": "", "desc": "reference"},
{"pattern": "{custom-style.+?(?=})}", "replace": "",
"desc": "custom style named"},
{"pattern": "{\..+?(?=})}", "replace": "",
"desc": "custom style unnamed"},
{"pattern": "# \[([А-я].+?(?=\]))\]", "replace": r"# \1",
"desc": "headings brackets"}
]
Запуск: из директории, в которой находится директория с файлами. Например:
img
docs_gost <- md файлы тут
stripper.py
build.bat
..... any other files
Команда запуска для вывода хэлпа:
python .\stripper.py --help
Полная команда запуска в общем случае:
python .\stripper.py -s docs_gost -d docs -i *.png *.bat *.ps1 *.lua end.md begin.md
-s,--source– директория, которую копируем;-d,--destination– название директории, куда копируем;-i,--ignored– список игнорируемых файлов и расширения, передаются списком через пробел;-a,-abbreviations– если этот флаг указан, то дополнительно добавляет в каждый файл .md ссылку на файл с аббревиатурами.
Полезные плагины и расширения
Все примеры ниже будут красиво отображаться при просмотре документации в mkdocs.
Аббревиатуры
Расширение: Abbreviations.
Установка: добавить в список markdown_extensions ключ -abbr:
markdown_extensions:
- abbr
Использование:
- Создать файл с аббревиатурами, например,
abbreviations.md; - В файле .md, к котором нужно использовать аббревиатуры, добавить в конце строку для включения файла (см. пример в репозитории);
- В тексте использовать аббревиатуру как обычно, например, ПО (наведите мышку на аббревиатуру).
А на рисунке ниже пример, как это выглядит в веб-документации.

Кстати, если при запуске стриппера добавить аргумент -a, то он добавит в конец каждого файла ссылку на файл с аббревиатурами.
Источники
Плагин: mkdocs-bibtex.
Установка:
- Установить pandoc.
- Выполнить команду:
pip install mkdocs-bibtex
Добавить плагин в список plugins:
```yaml linenums=”1” hl_lines=”3 4” plugins:
- bibtex: bib_file: “sources.bib” csl_file: “gost-r-7-0-5-2008-numeric-iaa.csl” ```
где bibtex - название плагина, bib_file - путь к файлу с источниками, csl_file - ссылка на файл со стилями.
В тексте на источник ссылаться следующим образом: [ @test1] (без пробела), т.е. по его идентификатору. Например, бла-бла-бла согласно[@test1] (электронный ресурс) или [@jia2014caffe] (материалы конференции) или [@ren2015faster] (статья).
Пример в тексте на рисунке ниже.

Сноски
Расширение: Footnotes
Установка: добавить в список markdown_extensions ключ -footnotes:
markdown_extensions:
- footnotes
Использование: в тексте (например, в конце) указать сноску в формате:
[^f1]: Lorem ipsum dolor sit amet, consectetur adipiscing elit.
В тексте указать ссылку inline1. При использовании одновременно с bibtex и сноски, и источники будут отображены в порядке появления в тексте: сначала все сноски, потом все источники.
Спойлер
Расширение: Details.
Что делает: collapsable элементы.
Установка: добавить в список markdown_extensions ключ -pymdownx.details.
Пример:
???+ note "Подробности"
Текст подробности
???+ note “Подробности” Текст подробности
Пример того, как это выглядит в тексте в веб-документации, приведен ниже.
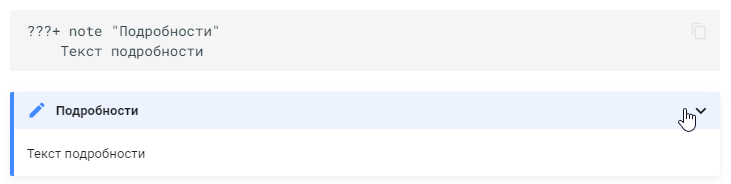
Сниппеты
Расширение: Snippets.
Что делает: позволяет вставлять код из файла.
Установка: добавить в список markdown_extensions ключ -pymdownx.snippets.
Пример на рисунке ниже.

Критик
Расширение: pymdownx.critic.
Что делает: позволяет в тексте проводить рецензирование.
Установка: добавить в список markdown_extensions ключ -pymdownx.critic.
Использование: прямо в тексте в фигурных скобках указать {++то, что нужно вставить++}, {--то, что нужно удалить--} и то, что нужно {~~изменить~>заменить~~}. Также слова и фразы можно {==подсвечивать==}{>>А это комментарий<<}.
Вид можно настраивать ключом - mode для плагина. Доступные значения:
view- подсветит все рецензии;accept- отобразит только добавленные и замененные, удалит удаленные изменения;reject- покажет текст без предложенных изменений.
Пример в тексте на рисунке ниже.

Формулы
Расширение: Arithmatex. Много вариантов рендеринга формул. Здесь описан только один из возможных.
Установка: добавить в список markdown_extensions ключ - pymdownx.arithmatex.
Пример, как это выглядит в веб-документации, на рисунке ниже.
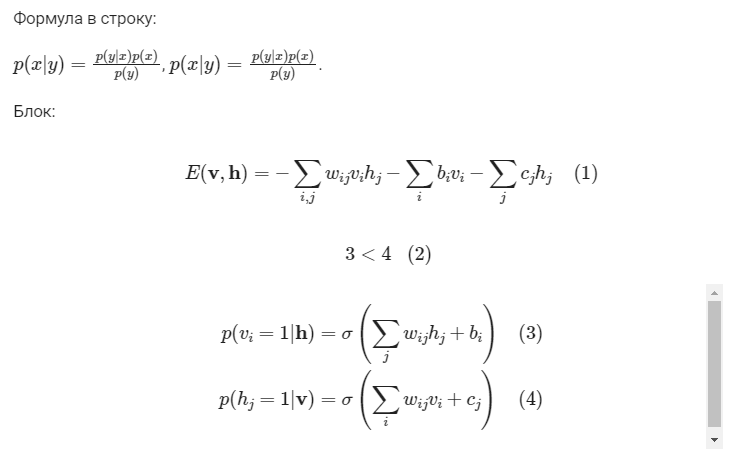
VScode to rule them all
Основной редактор, в котором я творю все вышеописанные безобразия, – VSCode. Интеграция с гитом из коробки, спеллчекинг (ну хоть какой-то), удобные линтер-плагины, рендеринг на лету и прочая красота.
Демо-репозиторий предоставляется с готовым файлов .workspace. Просто откройте его в VSCode (File > Open Workspace from File …) и часть настроек подхватится.
Расширения
Расширения VSCode для работы с текстом:
- Code Spell Checker – проверяет орфографические ошибки. Я рекомендую добавлять неизвестные слова в Workspace Settings (ПКМ по слову и дальше разберетесь). Settings хранятся в корне директории в файле
.code-workspace. - Russian Code Spell Checker – дополнение проверки с русским языком.
- Live Preview- рендерит markdown прямо в редакторе, для быстрого просмотра «печатного» вида файла.
- Markdown all in one – это набор инструментов для работы с markdown.
- Markdown Table – использую отсюда одну единственную функцию – ПКМ по пустому месту в файле с таблицами > Format All Tables.
- markdownlint – это помощник по синтаксису markdown, чтобы все было красиво. Некоторые правила можно отключать. В корне проекта обычно лежит файл
..markdownlint.json, в котором перечислены правила, которые отключены. Чтобы узнать номер правила, наведите курсор на проблему – в появившемся тултипе будет написано. - Todo Tree – удобный плагин для отслеживания
#todoпо всем файлам. В тексте просто пишете#TODO надо слепить снеговикаи потом по всем файлам в панели Todo можно их просматривать. Режим отображения todo можно переключать (все todo списком, по файлам…). Пример на рисунке ниже.
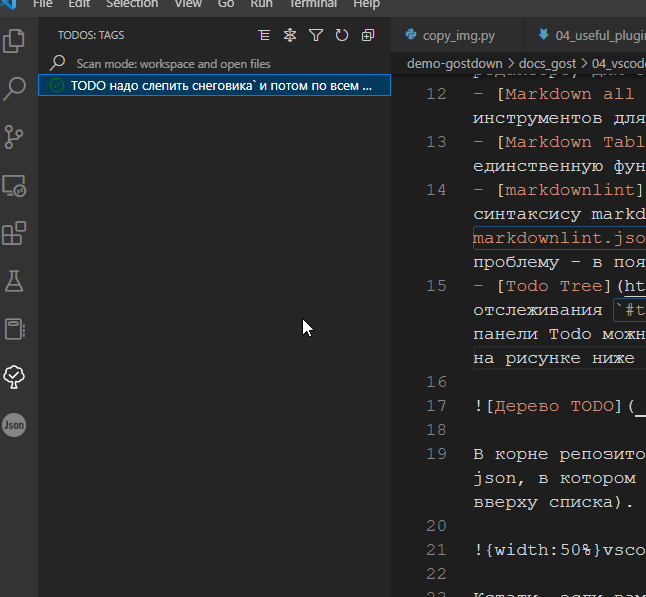 {
{
В корне репозитория есть папка .vscode ее я тоже загружаю в репозиторий. Там в том числе хранится файл extensions.json, в котором все нужные расширения перечислены – их можно будет найти легко в магазине расширений (они будут прямо вверху списка). Вот как это будет выглядеть.
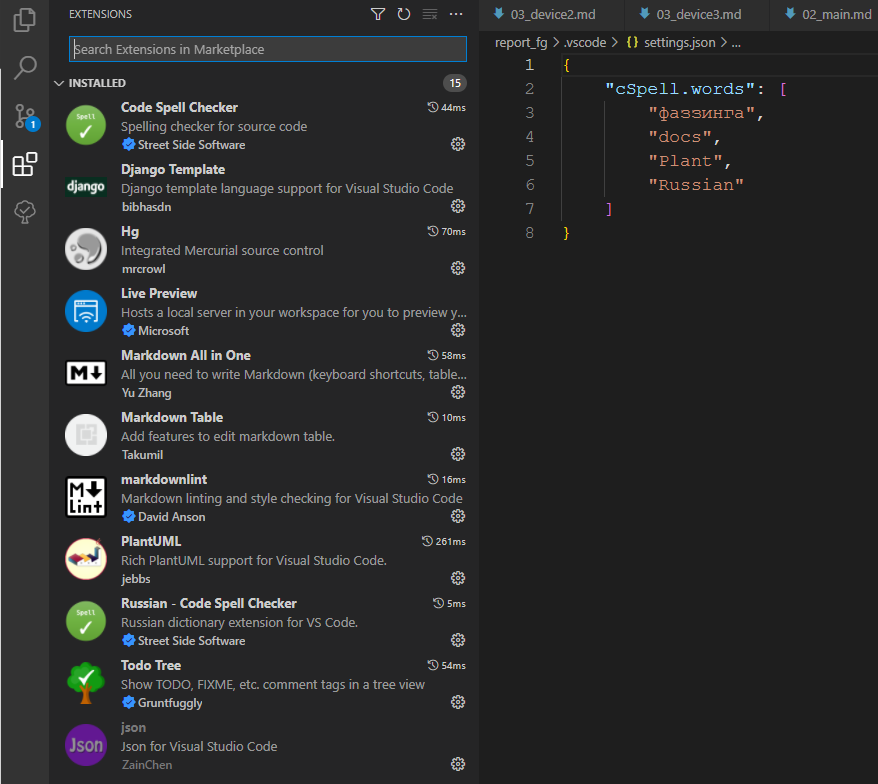
Кстати, если вам нравится рисовать схемы в PlantUML, то можете еще установить и PlantUML расширение, тогда вы сможете прямо в VScode их рендерить.
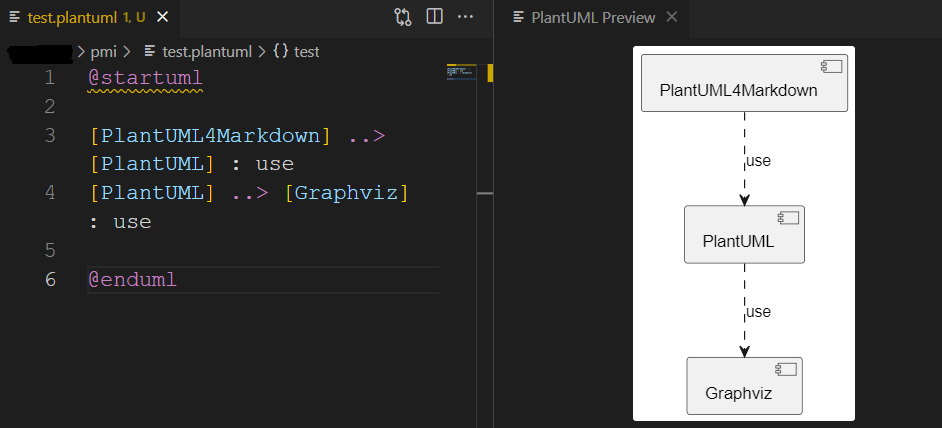
Сниппеты
Сниппеты можно использовать для быстрой вставки кода. Я использую их для вставки gostdown элементов и кавычек-ёлочек. Как делать сниппеты достаточно подробно описано вот здесь: https://code.visualstudio.com/docs/editor/userdefinedsnippets. Все сниппеты хранятся в пользовательской директории %appdata%\Code\User\snippets\ в файле с названием языка, например markdown.json.
Например, вставим сниппет для добавления названия таблиц:
{
"Table": {
"prefix": [
"#tbl"
],
"body": [
"Table: Имя таблицы {#tbl:table_name}"
],
"description": "Table reference"
},
}
Теперь в тексте, под таблицей начинаем писать #t... и выбираем в появившейся подсказке #tbl. Автоматически будет вставлен шаблон подписи таблицы по Gostdown.
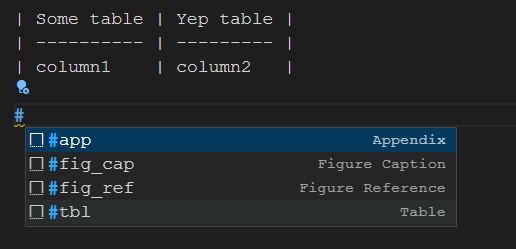
Также в сниппетах можно использовать текст из буфера обмена (${CLIPBOARD}) и выделенный текст ($TM_SELECTED_TEXT). Например, можно выделить название рисунка из ссылки, скопировать, установить курсор в нужное место и вызвать сниппеты #fig_cap и #fig_ref (для ссылки на рисунок), см. пример на рисунке ниже.

Также можно вставлять разные символы, например, кавычки-ёлочки. Вот сниппет для кавычек:
"French Quotes": {
"prefix": [
"<qu"
],
"body": [
"«$TM_SELECTED_TEXT»"
]
}
Так как каждый раз вызывать сниппет довольно долго, вместо этого привяжем его к горячей клавише. Для этого:
- Открыть редактор горячих клавиш (File > Preferences > Keyboard Shortcuts).
- В правом верхнем углу нажмите кнопку Open Keyboard Shortcuts (JSON). Откроется файл с вашими горячими клавишами.
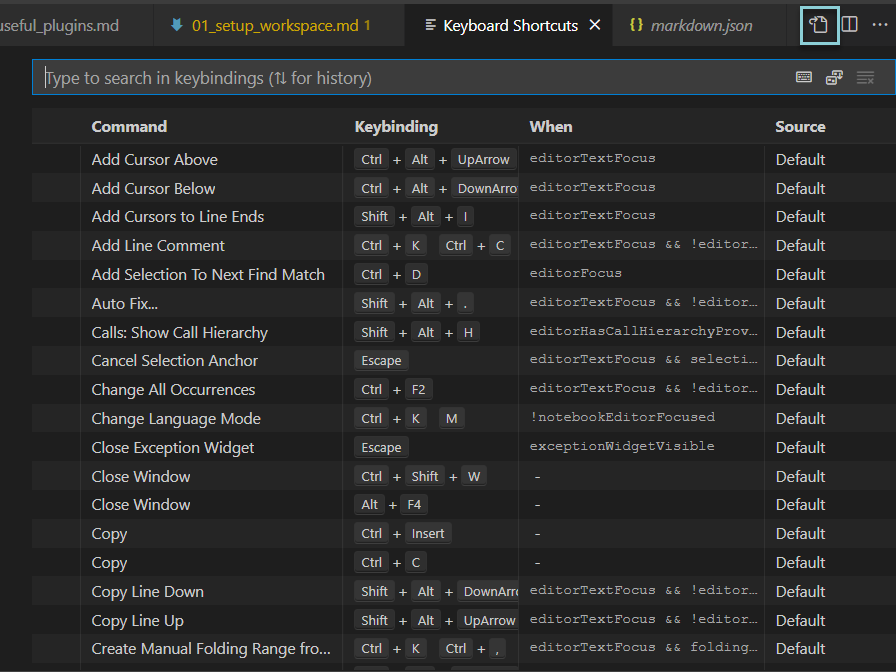
Вставить код следующего вида:
[
{
"key": "ctrl+shift+q",
"command": "editor.action.insertSnippet",
"when": "editorTextFocus",
"args": {
"langId": "markdown",
"name": "French Quotes"
}
}
]
Теперь в тексте нужно выделить текст, который хотим заключить в кавычки, и нажать Ctrl + Shift + Q.

Tasks
В VSCode можно настроить запуск кастомных тасков и скриптов. Много примеров и описание в официальной документации: https://code.visualstudio.com/docs/editor/tasks.
Запускаем сборку документации
Кастомные таски сохраняются в директорию рабочего пространства в ./.vscode/tasks.json. Такой файл уже есть в демонстрационном репозитории. Вы можете создать его вручную, или командой из терминала VSCode (Ctrl+Shift+P> Tasks: Configure Tasks > Create tasks.json file from template).
В массив tasks добавить вот такую задачу (дефолтную можете удалить):
{
"label": "build report",
"type": "shell",
"options": {
"cwd": "${workspaceFolder}\\docs_gost"
},
"command": ".\\build-docs.bat",
"presentation": {
"echo": true,
"reveal": "always",
"focus": false,
"panel": "shared",
"showReuseMessage": false,
"clear": true
},
"group": {
"kind": "build",
"isDefault": false
}
}
Сохраняем. Теперь задачу можно вызвать из меню Terminal > Run Tasks… > выбрать свою таску.
Запускаем стриппер
Для стриппера в директории \scripts_and_macros также есть .bat файл. Сделаем задачу и для него:
{
"label": "strip gostdown",
"type": "shell",
"options": {
"cwd": "${workspaceFolder}\\scripts_and_macros"
},
"command": ".\\run_stripper.bat",
"presentation": {
"echo": true,
"reveal": "always",
"focus": false,
"panel": "shared",
"showReuseMessage": false,
"clear": true
},
"group": {
"kind": "build",
"isDefault": false
}
}
Точно также можно вызывать и другие командные файлы и даже внешние программы. В демонстрационном проекте сконфигурировано 4 задачи. Проверьте только перед запуском, что в bat файлах указаны правильные пути к исполняемому файлу python.exe и виртуальной среде (для mkdocs).
Вот такие дела. Фреймворк в постоянной доработке, но и в этом костыльном виде уже неплохо мне послужил, может и вам пригодится.
-
Lorem ipsum dolor sit amet, consectetur adipiscing elit. ↩

