Советы по форматированию текста в Microsoft Word
Microsoft Word принято ругать. Картинки плывут, с таблицами все не слава богу, формулы вообще жуть… Короче, непонятно, как вообще это вообще Word остается самым популярным текстовым редактором? Word – это инструмент, и если научиться им пользоваться как следует, то большинство проблем (за которые принято ругать) решаются легко и просто. Здесь приведен фрагмент из внутреннего руководства по стилю для начинающих технических писателей нашей компании (если им не повезло очутиться на проекте с Microsoft Word в ТЗ).
Стили
Первое, что стоит освоить – работу со стилями. Оформление текста в Microsoft Word делаем исключительно стилями. Никаких отступов пробелами, списков “черточками” вручную и т. д. Элементы текста одного назначения должны иметь одинаковый стиль, например, все подписи к рисункам оформляются стилем “РисПодпись”. Если в будущем нам потребуется, например, сделать все подписи курсивом или изменить цвет, то достаточно просто поменять настройку стиля – все вхождения этого стиля изменятся автоматически.
При работе у меня панель стилей практически постоянно открыта. Можно также пользоваться коллекцией стилей на панели “Главная», но я как-то привыкла вот так.
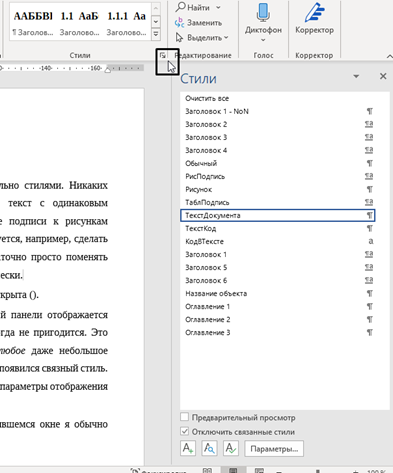
Как видно, у меня в списке мало стилей. Обычно в этой панели отображается огромное количество стилей, большинство из которых вам никогда не пригодится. Это происходит потому, что Microsoft Word принимает за стиль любое даже небольшое изменение оформления. Вот я выделила слово “любое” курсивов – и в Word появился стиль. Для того чтобы скрыть отображение этих стилей, нужно настроить параметры отображения: в панели “Стили” нажать кнопку “Параметры”. Я обычно настраиваю так:
-
отображаемые стили: В текущем документе;
-
снять все отметки “Отображать как стили”.
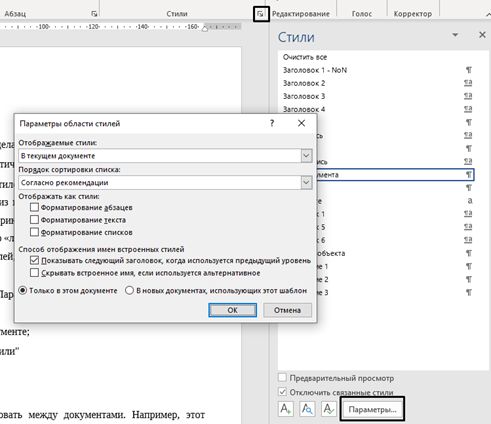
Чтобы применить стиль, нужно установить курсор в абзац (для абзаца) или выделить текст (для стиля знака), а затем кликнуть на нужный стиль. Чтобы очистить форматирование и вернуть тексту стиль “Обычный», нужно выделить текст и нажать кнопку “Очистить все форматирование”  . Я пользуюсь этим очень часто, например, когда нужно вставить в большой документ куски, присылаемые соисполнителями. Я делаю копию документа, снимаю форматирование всего текста, восстанавливаю структуру документа (заголовки и т.п.), применяю свои стили и вставляю в финальный документ. Может показаться, что это занимает много времени, однако, на практике переформатирование даже большого документа не занимает более 1-2 ч.. Еще один плюс использования стилей – проще конвертировать из разнообразных форматов в Word. Например, при конвертировании из asciidoctor > docbook > docx достаточно подтянуть мои стили в финальном документе, это гораздо быстрее исправления текста и стилей вручную.
. Я пользуюсь этим очень часто, например, когда нужно вставить в большой документ куски, присылаемые соисполнителями. Я делаю копию документа, снимаю форматирование всего текста, восстанавливаю структуру документа (заголовки и т.п.), применяю свои стили и вставляю в финальный документ. Может показаться, что это занимает много времени, однако, на практике переформатирование даже большого документа не занимает более 1-2 ч.. Еще один плюс использования стилей – проще конвертировать из разнообразных форматов в Word. Например, при конвертировании из asciidoctor > docbook > docx достаточно подтянуть мои стили в финальном документе, это гораздо быстрее исправления текста и стилей вручную.
Импорт стилей
Настройки стилей можно импортировать между документами. Как это сделать:
- открыть окно “Управление стилями” (кнопка
 на панели управления стилями);
на панели управления стилями); - нажать кнопку “Импорт/экспорт…”;
- в окне Организатор справа нажать кнопку “Закрыть файл” (под панелью справа);
- нажать кнопку “Открыть файл”. В списке разрешенных форматов выбрать Документы docx;
- выбрать файл docx, из которого хотите скопировать стили и нажать “Открыть”;
- теперь в панели справа появились все стили выбранного документа. Их также все можно выделить и нажать кнопку “Копировать посередине”;
- нажать кнопку “Да, для всех”;
- все стили с одинаковыми названиями и все встроенные стили (если они были выбраны) перезапишут стили в исходном документе.
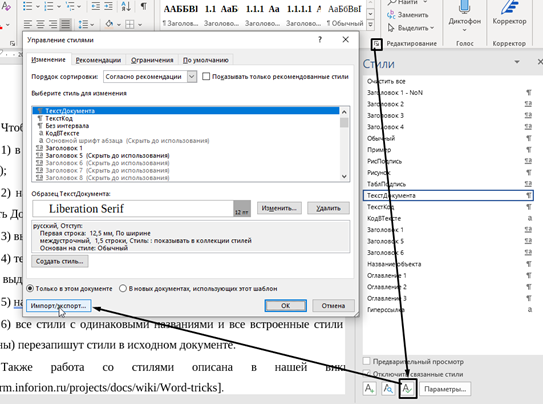
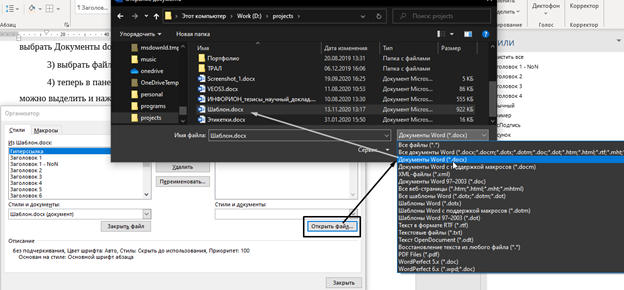
В Microsoft Word также можно пользоваться шаблонами, однако у нас это как-то не взлетело, так как на разных компьютерах такие документы начинали глючить, не говоря уже о разных версиях Microsoft Word. Впрочем, вероятно сейчас ситуация улучшилась, однако на практике в 99% случаев мне удобнее просто скопировать документ или импортировать стили.
Удаление стилей
Можно удалить сразу все стили (встроенные удалены не будут) или только часть. Порядок действий:
- открыть панель управления стилями (Стили > Управление стилями);
- нажать кнопку “Импорт/экспорт” в левом нижнем углу, откроется Организатор стилей;
- в панели слева будут перечислены все стили в документе. Выделить все стили (с Shift + ЛКМ) и нажать кнопку “Удалить” посередине;
- нажать “Да, для всех”;
- встроенные стили (например, Заголовок 1) не могут быть удалены, так что на все такие предупреждения просто нажать “Ок”;
- встроенные стили, если они были переименованы, можно переименовать в этом же окне (кнопка “Переименовать” посередине);
- все пользовательские стили будут удалены из документа, а форматирование для элементов, к которым были применены эти стили, сброшено на встроенное («Обычный»).
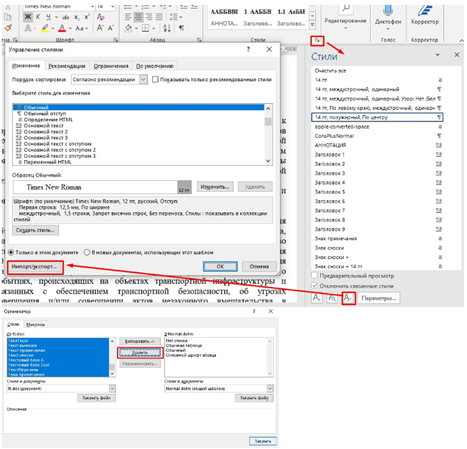
Заголовки
Несколько трюков, которые можно проделывать с заголовками в документе.
Можно “свернуть” весь контент заголовка, нажав на маленький треугольник слева от заголовка:
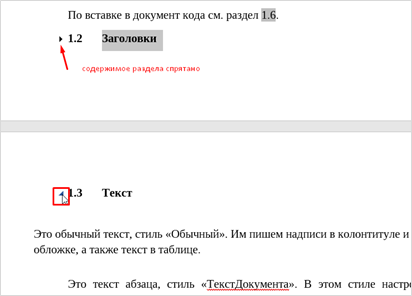
В панели “Навигация” на вкладке “Заголовки” можно менять порядок заголовков, просто перетащив заголовок на нужное место:

Здесь же можно выделить содержание раздела (ПКМ по заголовку > “Выделить заголовок и содержимое»):
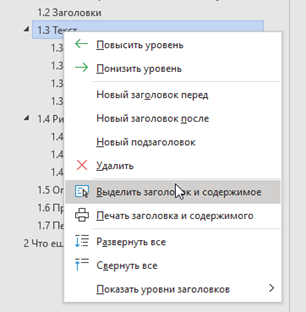
Текст
Для форматирования текста в документе я создаю отдельный стиль. Стиль Обычный, на котором построены многие, в том числе скрытые и неочевидные стили, остается нетронутым (у обычного меняем только шрифт). Например, в моем стиле “ТекстДокумента” настроены отступ первой строки и отступы между абзацами. Шрифты – Liberation или PT, Times New Roman стараемся не использовать.
Код
В документе в тексте есть несколько типов вставки кода: “блок” и “в тексте” (block и inline). Строгих требований к оформлению таких блоков нет, однако у нас исторически сложилось так.
Для оформления общих блоков (например, конфигурационные файлы, элементы алгоритма, элементы кода без какого-либо конкретного языка программирования) используется стиль абзаца “ТекстКод”. Шрифт Mono (PT Mono или Liberation Mono), межстрочный интервал уменьшен, без отступа, легкая серая заливка фона (5%) или для строгого ГОСТ – без заливки. Для команд добавляем в начало символ $, например:
$openssl x509 -noout -modulus -in cert.crt | openssl md5
Если на какие-то строки кода нужно сделать ссылку, то необходимо делать нумерацию строк. Например, в Notepad++ это легко можно сделать при помощи Column Editor:
- в Notepad++ установить курсор в начало первой строки. Нажать комбинацию клавиш
Shift+Altи перемещать курсор вниз клавишей со стрелкой “Вниз”. Таким образом можно вводить данные сразу на нескольких строках; - нажать
Alt + C, открыть редактор столбцов (также можно открыть из меню Edit > Column Editor); - установить отметку “Number to Insert” и ввести в поля Input number и Increase by – 1. Нажать ОК. Строки будут пронумерованы.
Если нужно сделать блок кода с подсветкой синтаксиса, то можно также воспользоваться функцией Notepad++ – ПКМ по выделенному тексту > Plugin commands > Copy text with Syntax Higlighting.
Списки
Когда-то давно для списков я также использовала стили. Однако это было крайне неудобно: они почему-то ломались при переносе на другой компьютер, при любом неосторожном движении объединялись в один гигантский список по всему документу. Теперь я использую Библиотеку списков. То есть, необходимо сначала настроить список нужным вам образом, а затем сохранить стиль в Библиотеку (в файл Normal.dot): тогда этот стиль будет доступен во всех документах на данном компьютере.
Как видно, у меня в библиотеке сохранено несколько списков. Библиотека сохраняется в базовый шаблон Normal.dot на вашем компьютере. Когда вы откроете документ со списками в первый раз, то вероятно в вашей библиотеке будут только стандартные списки, но будет несколько списков “Списки в текущих документов”. Список можно сохранить, кликнув по нему ПКМ в и выбрать “Сохранить в библиотеке списков”.

В абсолютном большинстве случаев используем маркированные списки. Нумерованные списки используются только в следующих случаях:
- описывается порядок действий;
- в тексте нужно сослаться на номер пункта.
Формулы
Мало кто читает realease notes… а если бы читали, знали бы, что Microsoft Word 2019 и 365 поддерживают формулы в LaTeX формате! Сложные формулы с матрицами в планах, и на момент написания этой статьи еще не работали, но даже то, что есть, – гигантская экономия времени! Обратно в LaTeX конвертируется несколько коряво, но большинство рендеров успешно отображают даже это (MathJax и KaTeX).
Редактируемую формулу можно вставить несколькими способами. Например, можно написать формулу обычными символами, выделить текст формулы и нажать сочетание клавиш Alt + =: формула автоматически преобразуется в математическую. Можно также вводить формулы вручную через редактор формул, но я очень редко использую эту функцию. Иногда, правда, удобно использовать рукописный ввод формул, особенно если есть планшет.
Можно написать формулу в формате LaTeX, например: (x^2 + y^2 = z^2), перевести её в математический вид (Alt + =). Затем на вкладке “Уравнение” в разделе “Преобразование” выбрать LaTeX, и нажать кнопку “Преобразование”.
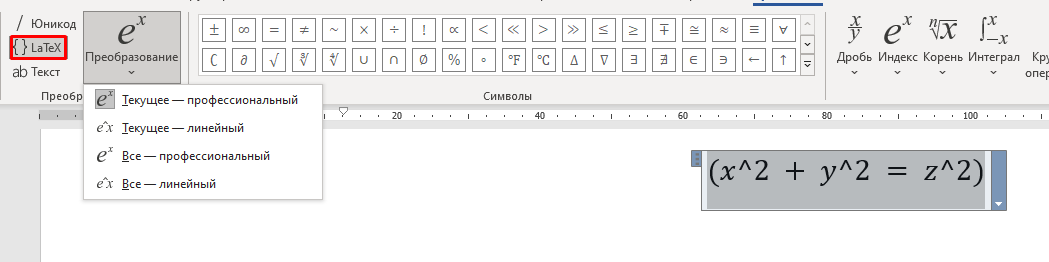
Рисунки и таблицы
Рисунки вставляются напрямую в документ или подлинковываются из общей директории. Ко всем рисункам применяется стиль “Рисунок”. Он содержит настройки абзаца “Не отрывать от следующего», чтобы подпись к рисунку не отрывалась от рисунка. Это как раз ответ на вопрос, как это так сделать, чтобы рисунки не “плыли”. Если соблюдать простое правило – рисунок расположен сразу за текстом, его описывающим, – то никаких проблем с “плавающими рисунками” не будет. Подписи к рисункам и таблицам вставляются автоматической нумерацией (ПКМ по рисунку > Вставить название).
Для вставки ссылки на рисунки и таблицы в тексте используется перекрестная ссылка (Вставка > Перекрестная ссылка > опция Постоянная часть и номер). В тексте на рисунки я ссылаюсь в формате на “рисунке 1” (не люблю рис.1, выглядит как-то не очень).
Чтобы ставить ссылку на рисунок или таблицу и оставить только номер можно использовать два способа:
- скрытый шрифт;
- редактировать код поля.
Предположим, мне нужно сослаться на изображение на рисунке Рисунок 2. “Рисунок 2” – стандартная перекрестная ссылка. После вставки в тексте:
- выделить текст “Рисунок “ (с пробелом);
- нажать сочетание клавиш
Shift + Ctrl + H; - или ПКМ по выделенному тексту > Шрифт > установить отметку “скрытый”.
Скрытый шрифт не отображается на печати. Скрытый шрифт отображается в режиме “Отобразить все знаки”  . При копировании текста со скрытым шрифтом из другого документа и снятии форматирования, отметка “скрытый шрифт” будет снята. Это нужно иметь в виду.
. При копировании текста со скрытым шрифтом из другого документа и снятии форматирования, отметка “скрытый шрифт” будет снята. Это нужно иметь в виду.
Второй вариант, вариант, возможно, правильнее, но первый гораздо быстрее – поэтому я использую его. Однако в некоторых старых документах и иногда в новых может быть глюк, из-за которого способ со скрытым шрифтом не работает (невозможно выделить “Рисунок” отдельно от номера). Тогда приходится пару раз использовать способ №2, сохранить документ, открыть его – и далее способ №1 тоже можно использовать. Word, что тут скажешь.
Способ №2:
- у вставленной ссылки Рисунок 2 ПКМ > Коды/значения полей;
- отобразится ссылка вида “
{ REF _Ref54881699 \h }”; - изменить текст этой ссылки, добавив “# 0», вот так:
{ REF _Ref54881699 \# 0 \h }(между # и 0 – пробел); - получится вот так: “какой угодно текст …. 2»
При снятии форматирования этот формат ссылки не слетит.
Ссылки на рисунки и таблицы должны быть только автоматическими, вставленные с помощью инструмента “Перекрестная ссылка”. Я повесила этот инструмент на горячую клавишу Ctrl + 1 (настройка горячих клавиш в Word выполняется в Файл > Параметры > Настроить ленту > внизу под левой колонкой – Сочетания клавиш).
Как делать скриншоты
Может показаться, что тут сложного? Однако, все-таки стоит сказать пару слов о том, как делать скриншоты интерфейса. Я использую для работы со скриншотами инструмент Lightshot или Snagit.
Когда мы делаем снимок веб-интерфейса или интерфейса программы, то нужно стараться фиксировать только полезную информацию. Например, мне нужно продемонстрировать место расположения кнопки «Вставить поле».
Неправильно:
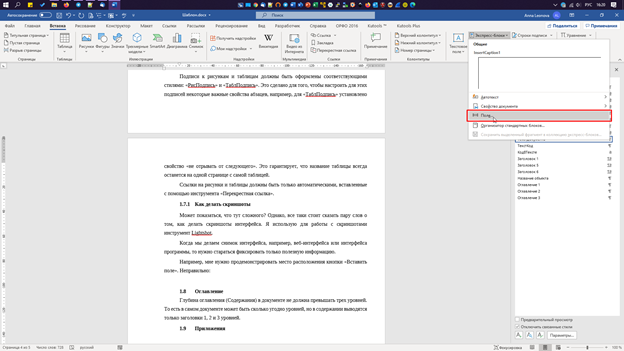
Правильно:
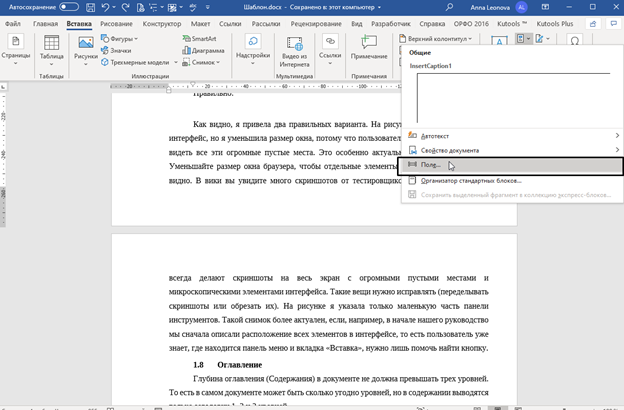
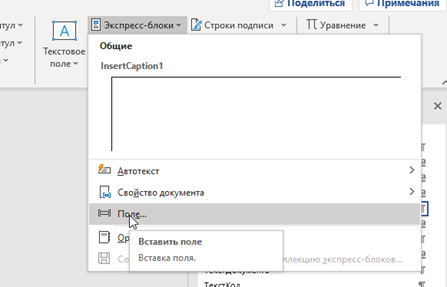
Как видно, я привела два правильных варианта.
На первом рисунке мы показываем весь интерфейс, но я уменьшила размер окна, потому что пользователю совсем не обязательно видеть все эти огромные пустые места. Это особенно актуально для веб-интерфейсов. Уменьшайте размер окна браузера, чтобы отдельные элементы интерфейса было лучше видно. На втором рисунке я указала только маленькую часть панели инструментов. Такой снимок более актуален, если, например, в начале нашего руководство мы описали расположение всех элементов в интерфейсе, то есть пользователь уже знает, где находится панель меню и вкладка «Вставка», нужно лишь помочь найти кнопку.

